帳號註冊流程
- 前往AWS點選右上方的
sign up註冊帳號,輸入信箱點選I am a new user.送出。 Login Credentials:填入基本的帳號資料名稱、密碼送出。 (請寫英文)Contact Information:可使用中華郵政地址翻譯將結果填入Address, City填區域如:Taipei, New Taipei City。State可直接填Taiwan。PhoneNumber填886+手機末9碼。輸入驗證碼勾選同意條款後送出。Payment Information:這裡必須使用一張信用卡才能註冊帳號, 之後可以在控制台把信用卡資料刪除。Verificaiton by telephone:選擇區碼(886), 輸入手機末9碼送出後會收到Amazon的系統驗證來電。Select Your AWS support plan:選擇免費的方案Baisc(Free)

- 註冊完成後應該看到如下畫面, 點選
Launch the AWS Management Console進入下個步驟。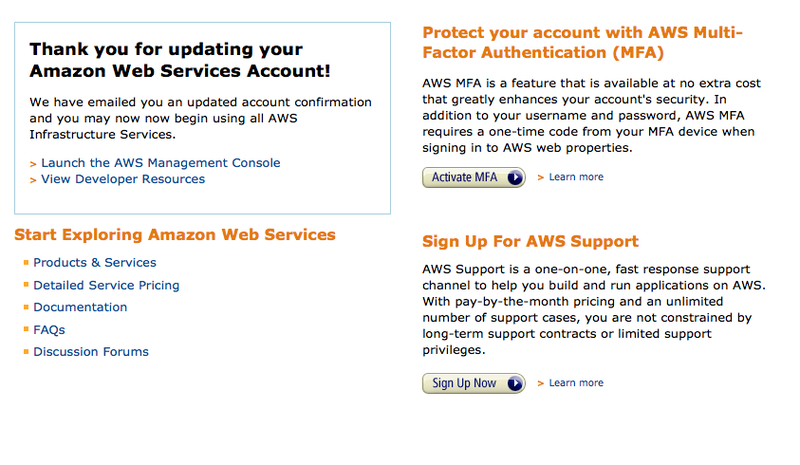
建立免費主機
前往控制台。
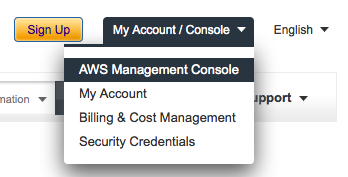
點選左上方的services選擇EC2服務。
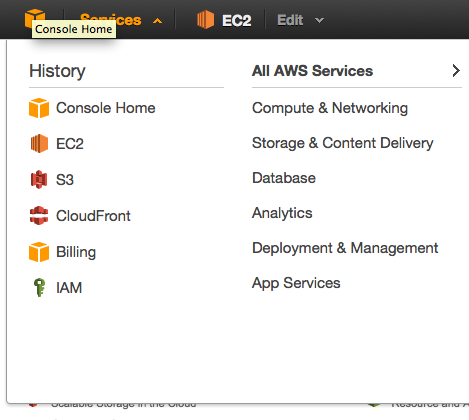
在右上角 選擇機房位址, 由於我們是用免費所以可以選台灣連線速度最佳的日本Tokyo或新加坡Singapore, 若開始使用付費的主機, 收費價格會因機房區域有所不同。
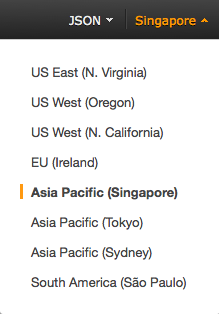
點選左側Instance再點選Launch Instance。
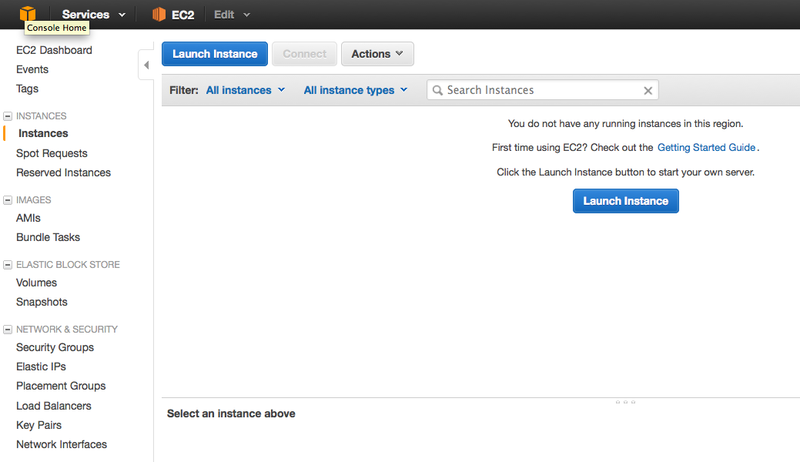
選擇你要的系統, 請統一選擇microsoft 2008 server 64bit

選擇Instance Type, 請選擇T1.micro這才是免費!一定要注意,後面有free字樣的系統才能享免費。

其它步驟可忽略直接跳過,
最後確認主機, 如果有出現類似非免費的訊息, 代表先前的設定有選擇到要付費的。 那請重新改選
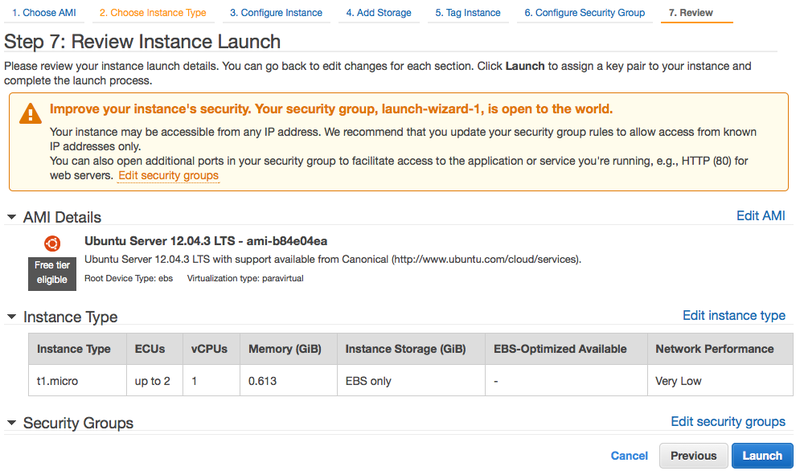
點選Launch, 第一次建立主機選擇Create a new key pair, 輸入一個名字後點選Download Key Pair等下登入會用到下載的這把Key。下載後就就可以點選Launch Instance
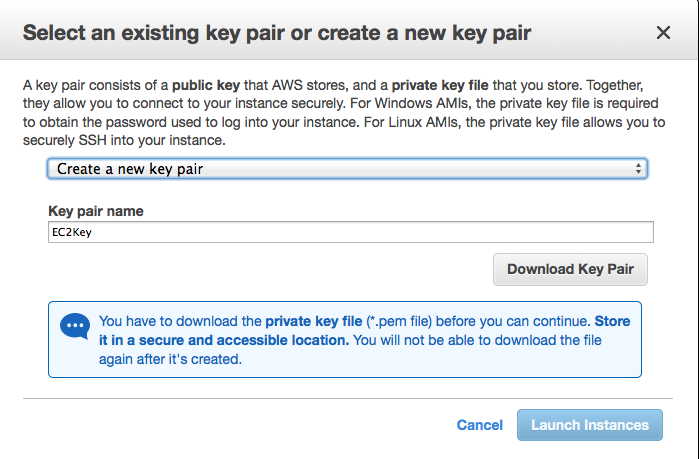
登入主機
點選剛剛建立的主機(系統會需要5分鐘set up),完成後 在這個主機上按滑鼠右鍵,叫出選單,選擇「get windows password」
用剛剛建立的那把Key,上傳解開您的登入密碼。 接著抄下您的登入ip , 密碼

接著回到電腦,點開始選單,打入mstsc,叫出遠端連線。
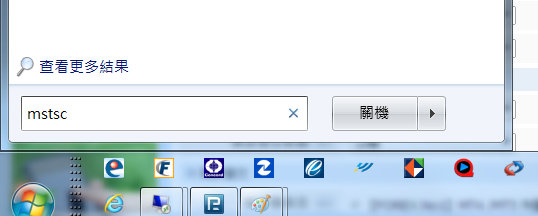
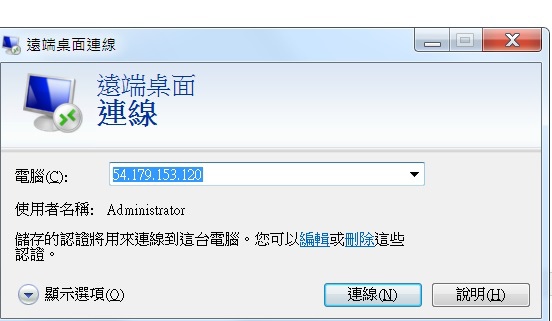
接著「連線」,輸入您的密碼,即可登入到遠端桌面
登入後,把mt4安裝在您的雲端電腦,登入帳號,就大功告成,恭喜您已經完成雲端交易系統

文章標籤
全站熱搜


 留言列表
留言列表